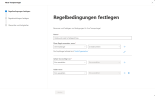Manuelle Einrichtung
HINWEIS: Wenn Sie ausgehende E-Mails nicht über Port 25 weiterleiten können, ist es auch möglich, Port 587 zu verwenden. Beachten Sie, dass an Port 587 STARTTLS erforderlich ist.
Mandantenspezifische TLS- und Domänennamen anzeigen
Um die für Ihren Mandanten erforderlichen TLS- und Domänennamen anzuzeigen, gehen Sie folgendermaßen vor:
- Gehen Sie zu Konfiguration > Office 365.
- Markieren Sie Ihren Office-365-Mandanten.
- Klicken Sie Zeige Exchange-Konfiguration.
Die relevanten Informationen werden angezeigt.
Einen eingehenden Konnektor anlegen
- Öffnen Sie Ihr Exchange Admin Center unter https://admin.exchange.microsoft.com/.
- Gehen Sie zu E-Mail-Fluss > Connectors und klicken
Sie Connector hinzufügen.
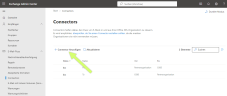
- Wählen Sie unter Verbindung von die Option Partnerorganisation, wählen Sie unter Verbindung mit die Option Office 365 und klicken Sie Weiter.
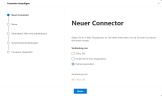
- Geben Sie From NoSpamProxy als Namen für den Konnektor ein, fügen Sie optional eine Beschreibung hinzu, setzen Sie das Häkchen neben Aktivieren und klicken Sie Weiter.
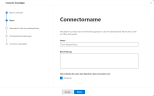
- Wählen Sie die Option Durch Überprüfung, ob die Absenderdomäne [...], geben Sie * als Absenderdomäne ein, klicken Sie das Plus-Zeichen und dann Weiter.
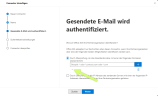
- Setzen Sie die Häkchen neben E-Mails zurückweisen, wenn [...] sowie Und anfordern, dass [...].
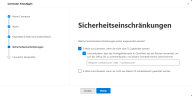
- Geben Sie den TLS-Antragsteller für den eingehenden Exchange-Sendekonnektor an und klicken Sie Weiter.
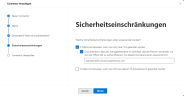
- Überprüfen Sie die von Ihnen vorgenommen Einstellungen und klicken Sie Connector erstellen.
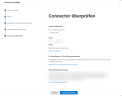
HINWEIS: Einige E-Mail-Server haben den alten MX-Eintrag noch bis zu 24 Stunden im Cache. Deshalb empfehlen wir, die Einschränkung auf den Antragstellernamen erst 24 Stunden nach der Umstellung des MX-Eintrag aktiv zu schalten. Ansonsten ist es möglich, dass E-Mails von Exchange Online mit 5.7.51 abgelehnt werden.
Einen ausgehenden Sendekonnektor anlegen
- Öffnen Sie Ihr Exchange Admin Center unter https://admin.exchange.microsoft.com/.
- Gehen Sie zu E-Mail-Fluss > Connectors und klicken
Sie Connector hinzufügen.
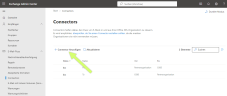
- Wählen Sie unter Verbindung von die Option Office 365, wählen Sie unter Verbindung mit die Option Partnerorganisation und klicken Sie Weiter.
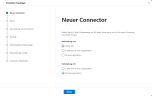
- Geben Sie To NoSpamProxy als Namen für den Konnektor ein, fügen Sie optional eine Beschreibung hinzu, setzen Sie das Häkchen neben Einschalten und klicken Sie Weiter.
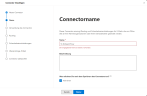
- Wählen Sie die Option Nur, wenn ich eine Transportregel eingerichtet habe, [...] und klicken Sie Weiter.
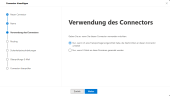
- Wählen Sie die Option E-Mail über diese Smarthosts weiterleiten, geben Sie die entsprechenden Smarthosts auf dem ausgehenden Exchange-Sendekonnektor an und klicken Sie das Plus-Zeichen.

- Klicken Sie Speichern und dann Weiter.
- Setzen Sie das Häkchen neben Immer TLS (Transport Layer Security) zum Sichern [...] und wählen Sie die Option Von einer vertrauenswürdigen Zertifizierungsstelle (CA) ausgestellt.
- Setzen Sie das Häkchen neben Fügen Sie den Betreffnamen oder alternativen Betreffnamen (SAN) hinzu [...] und geben Sie den TLS-Antragsteller für den ausgehenden Exchange-Sendekonnektor an.
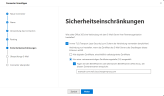
- Klicken Sie Weiter.
- Geben Sie im folgenden Dialog eine oder mehrere E-Mail-Adressen ein, klicken Sie das Plus-Zeichen, dann Überprüfen und folgen Sie den Anweisungen im Dialog.
Eine Transportregel erstellen
- Öffnen Sie Ihr Exchange Admin Center unter https://admin.exchange.microsoft.com/.
- Gehen Sie zu E-Mail-Fluss > Regeln.
- Klicken Sie Eine Regel hinzufügen und dann Eine neue Regel erstellen.
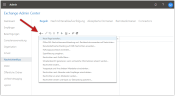
- Geben Sie der Regel den Namen Outbound mails to NoSpamProxy.
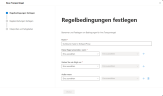
- Stellen Sie unter Diese Regel anwenden, wenn die folgenden Optionen ein:
- Der Empfänger
- ist extern/intern
- Outside the organization
- Stellen Sie unter Gehen Sie wie folgt vor die Option Nachricht umleiten an und dann Der folgende Connector ein.
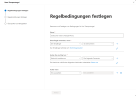
- Geben Sie den zuvor erstellten Konnektor To NoSpamProxy an und klicken Sie OK.

- Klicken Sie Weiter.
- Lassen Sie die Einstellungen für Ihre Transportregel unverändert und klicken Sie Weiter.
- Überprüfen Sie die von Ihnen vorgenommenen Einstellungen und klicken Sie Fertigstellen.
Spamfilterung durch Office 365 unterbinden
- Öffnen Sie Ihr Exchange Admin Center unter https://admin.exchange.microsoft.com/.
- Gehen Sie zu E-Mail-Fluss > Regeln.
- Klicken Sie Eine Regel hinzufügen und dann Eine neue Regel erstellen.
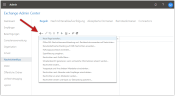
- Geben Sie der Regel den Namen Disable spam filtering for inbound emails.
- Stellen Sie unter Diese Regel anwenden, wenn die folgenden Optionen ein:
- Der Absender
- ist extern/intern
- Outside the organization
- Wählen Sie unter Gehen Sie wie folgt vor die folgenden Optionen:
- Nachrichteneigenschaften ändern
- SCL-Bewertung (Spam Confidence Level) festlegen
- Wählen Sie im folgenden Dialog unter SCL angeben die Option Bypass spam filtering.
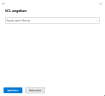
- Klicken Sie Speichern und dann Weiter.
- Lassen Sie die Einstellungen für Ihre Transportregel unverändert und klicken Sie Weiter und dann Fertigstellen.
Mandantenspezifische TLS- und Domänennamen anzeigen
Um die für Ihren Mandanten erforderlichen TLS- und Domänennamen anzuzeigen, gehen Sie folgendermaßen vor:
- Gehen Sie zu Konfiguration > Office 365.
- Markieren Sie Ihren Office-365-Mandanten.
- Klicken Sie Zeige Exchange-Konfiguration.
Die relevanten Informationen werden angezeigt.
Einen eingehenden Konnektor anlegen
- Öffnen Sie Ihr Exchange Admin Center unter https://admin.exchange.microsoft.com/.
- Gehen Sie zu E-Mail-Fluss > Connectors und klicken
Sie Connector hinzufügen.
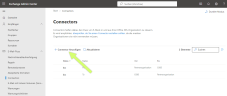
- Wählen Sie unter Verbindung von die Option E-Mail-Server Ihrer Organisation, wählen Sie unter Verbindung mit die Option Office 365 und klicken Sie Weiter.
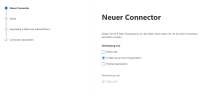
- Geben Sie From NoSpamProxy als Namen für den Konnektor ein, fügen Sie optional eine Beschreibung hinzu, setzen Sie das Häkchen neben Aktivieren und klicken Sie Weiter.
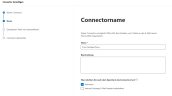
- Geben Sie den TLS-Antragsteller für den eingehenden Exchange-Sendekonnektor an und klicken Sie Weiter.
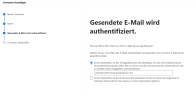
- Überprüfen Sie die von Ihnen vorgenommen Einstellungen und klicken Sie Connector erstellen.
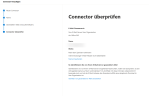
- Öffnen Sie https://security.microsoft.com/.
- Gehen Sie zu E-Mail & Zusammenarbeit > Richtlinien und Regeln > Bedrohungsrichtlinien > Erweiterte Filterung (für Connectors).
- Klicken Sie den Konnektor From NoSpamProxy (without Protection).
- Wählen Sie die folgenden Optionen:
- Automatisch erkennen und die letzte IP-Adresse überspringen
- Auf die gesamte Organisation anwenden
- Klicken Sie Speichern.
HINWEIS: Einige E-Mail-Server haben den alten MX-Eintrag noch bis zu 24 Stunden im Cache. Deshalb empfehlen wir, die Einschränkung auf den Antragstellernamen erst 24 Stunden nach der Umstellung des MX-Eintrag aktiv zu schalten. Ansonsten ist es möglich, dass E-Mails von Exchange Online mit 5.7.51 abgelehnt werden.
Einen ausgehenden Sendekonnektor anlegen
- Öffnen Sie Ihr Exchange Admin Center unter https://admin.exchange.microsoft.com/.
- Gehen Sie zu E-Mail-Fluss > Connectors und klicken
Sie Connector hinzufügen.
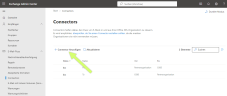
- Wählen Sie unter Verbindung von die Option Office 365, wählen Sie unter Verbindung mit die Option E-Mail-Server Ihrer Organisation und klicken Sie Weiter.
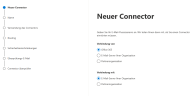
- Geben Sie To NoSpamProxy als Namen für den Konnektor ein, fügen Sie optional eine Beschreibung hinzu, setzen Sie das Häkchen neben Einschalten und klicken Sie Weiter.
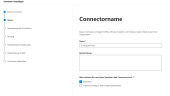
- Wählen Sie die Option Nur, wenn ich eine Transportregel eingerichtet habe, [...] und klicken Sie Weiter.
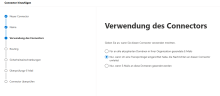
- Geben Sie einen oder mehrere Smarthosts an, an die Office 365 E-Mail-Nachrichten übermittelt.
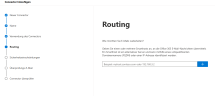
- Klicken Sie Weiter.
- Setzen Sie das Häkchen neben Immer TLS (Transport Layer Security) zum Sichern [...] und wählen Sie die Option Von einer vertrauenswürdigen Zertifizierungsstelle (CA) ausgestellt.
- Setzen Sie das Häkchen neben Fügen Sie den Betreffnamen oder alternativen Betreffnamen (SAN) hinzu [...] und geben Sie den TLS-Antragsteller für den ausgehenden Exchange-Sendekonnektor an.
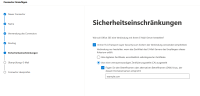
- Klicken Sie Weiter.
- Geben Sie im folgenden Dialog eine oder mehrere E-Mail-Adressen ein, klicken Sie das Plus-Zeichen, dann Überprüfen und folgen Sie den Anweisungen im Dialog.
Transportregel erstellen: E-Mails vom eingehenden NoSpamProxy-Cloud-Konnektor annehmen
- Öffnen Sie Ihr Exchange Admin Center unter https://admin.exchange.microsoft.com/.
- Gehen Sie zu E-Mail-Fluss > Regeln.
- Klicken Sie Eine Regel hinzufügen und dann Eine neue Regel erstellen.
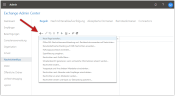
- Geben Sie der Regel den Namen From NoSpamProxy (without Protection).
- Stellen Sie unter Diese Regel anwenden, wenn die folgenden Optionen ein:
- Die Nachrichtenköpfe...
- Enthält mindestens eines dieser Wörter
- Klicken Sie Enter text und geben Sie den Wert X-NoSpamProxy-Office365Identification an.
- Klicken Sie Enter words und geben Sie den notwendigen Wert für die Kopfzeile an. Siehe Wie finde ich den notwendigen Wert für die Kopzeile?
- Stellen Sie unter Gehen Sie wie folgt vor die Optionen Nachrichteneigenschaften ändern und Nachrichtenkopf entfernen ein und geben Sie den Wert X-NoSpamProxy-Office365Identification an.
- Stellen Sie unter Außer wenn die Optionen Die Nachrichteneigenschaften und schließen den Nachrichtentyp ein ein und geben Sie den Wert Automatic reply an. Der Dialog sollte jetzt so aussehen:
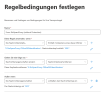
- Klicken Sie Weiter und setzen Sie das Häkchen bei Verarbeiten weiterer Regeln beenden.
- Lassen Sie die übrigen Einstellungen für diese Transportregel unverändert und klicken Sie Weiter.
- Überprüfen Sie die von Ihnen vorgenommenen Einstellungen und klicken Sie Fertigstellen.
Transportregel erstellen: Ausgehende E-Mails an NoSpamProxy leiten
- Öffnen Sie Ihr Exchange Admin Center unter https://admin.exchange.microsoft.com/.
- Gehen Sie zu E-Mail-Fluss > Regeln.
- Klicken Sie Eine Regel hinzufügen und dann Eine neue Regel erstellen.
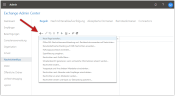
- Geben Sie der Regel den Namen Outbound Mails to NoSpamProxy (without Protection).
- Stellen Sie unter Diese Regel anwenden, wenn die folgenden Optionen ein:
- Der Empfänger
- ist extern/intern
- Outside the organization
- Stellen Sie unter Gehen Sie wie folgt vor die Optionen Nachricht umleiten an und Der folgende Connector ein und geben Sie den zuvor erstellten Konnektor To NoSpamProxy an.
- Klicken Sie das Plus-Zeichen und stellen Sie ebenso unter Gehen Sie wie folgt vor die Optionen Nachrichteneigenschaften ändern und Nachrichtenkopf festlegen an.
- Klicken Sie Enter text und geben Sie den Wert X-NoSpamProxy-Office365Identification an.
- Klicken Sie Enter words und geben Sie den notwendigen Wert für die Kopfzeile an. Siehe Wie finde ich den notwendigen Wert für die Kopzeile?
- Stellen Sie unter Außer wenn die Optionen Die Nachrichteneigenschaften und schließen den Nachrichtentyp ein ein und geben Sie den Wert Automatic reply an. Der Dialog sollte jetzt so aussehen:

- Klicken Sie Weiter und setzen Sie das Häkchen bei Verarbeiten weiterer Regeln beenden.
- Lassen Sie die übrigen Einstellungen für diese Transportregel unverändert und klicken Sie Weiter.
- Überprüfen Sie die von Ihnen vorgenommenen Einstellungen und klicken Sie Fertigstellen.
Transportregel erstellen: Eingehende E-Mails an NoSpamProxy leiten
- Öffnen Sie Ihr Exchange Admin Center unter https://admin.exchange.microsoft.com/.
- Gehen Sie zu E-Mail-Fluss > Regeln.
- Klicken Sie Eine Regel hinzufügen und dann Eine neue Regel erstellen.
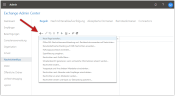
- Geben Sie der Regel den Namen Inbound Mails to NoSpamProxy (without Protection).
- Stellen Sie unter Diese Regel anwenden, wenn die folgenden Optionen ein:
- Der Empfänger
- ist extern/intern
- Inside the organization
- Klicken Sie das Plus-Zeichen und stellen Sie ebenso unter Diese Regel anwenden, wenn die folgenden Optionen ein:
- Der Absender
- ist extern/intern
- Outside the organization
- Stellen Sie unter Gehen Sie wie folgt vor die Optionen Nachricht umleiten an und Der folgende Connector ein und geben Sie den zuvor erstellten Konnektor To NoSpamProxy an.
- Klicken Sie das Plus-Zeichen und stellen Sie ebenso unter Gehen Sie wie folgt vor die Optionen Nachrichteneigenschaften ändern und Nachrichtenkopf festlegen an.
- Klicken Sie Enter text und geben Sie den Wert X-NoSpamProxy-Office365Identification an.
- Klicken Sie Enter words und geben Sie den notwendigen Wert für die Kopfzeile an. Siehe Wie finde ich den notwendigen Wert für die Kopzeile?
- Stellen Sie unter Außer wenn die Optionen Die Nachrichteneigenschaften und schließen den Nachrichtentyp ein ein und geben Sie den Wert Automatic reply an. Der Dialog sollte jetzt so aussehen:

- Lassen Sie die Einstellungen für diese Transportregel unverändert und klicken Sie Weiter.
- Überprüfen Sie die von Ihnen vorgenommenen Einstellungen und klicken Sie Fertigstellen.
Wie finde ich den notwendigen Wert für die Kopzeile?
- Gehen Sie zu Konfiguration > Office 365.
- Markieren Sie Ihren Office-365-Mandanten.
- Klicken Sie Zeige Exchange-Konfiguration.
- (Optional) Kopieren Sie den notwendigen Wert für die Kopfzeile in die Zwischenablage.
- Klicken Sie Schließen.
HINWEIS: Beachten Sie Ihre bestehende Exchange-Konfiguration. Diese Anleitung stellt den E-Mail-Verkehr uneingeschränkt um.