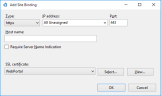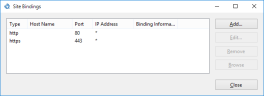Installing an SSL certificate in IIS
- Start the Information Services (IIS) Manager.
- Double-click Server Certificates. The list of server certificates opens. Check whether your own certificate for SSL access is displayed. The server certificates must be stored in the certificate store of the local computer account and are located under Personal. All certificates that can be used for SSL are listed in the Server Certificates list in the IIS Manager.
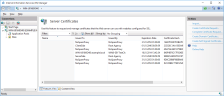
NOTE: Make sure that the SSL certificate you use contains, among other things, the exact FQDN that you use to call the web portal. For example, if you want to operate the web portal using the URL https://portal.example.com/ enqsig, the name portal.example.com must appear as the name in the SSL certificate. Furthermore, it must be ensured that the issuer of this certificate is registered on the server of the Intranet Role as a trusted root certification authority. You can view the list of trusted root certification authorities in the certificate store of your local computer account. On the server of the Intranet Role, open Internet Explorer and enter the URL of the Web Portal, in our example https://portal.example.com/enqsig. The page must open without error messages. If this is the case, the connection to the Web Portal in the Intranet Role can also be added successfully.
- Under Sites, select the website where the web portal has been installed. For a standard installation it is called Default Web Site.
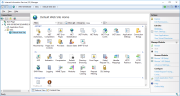
- Right click Edit Bindings... or under Actions select Bindings....
- Click Add....
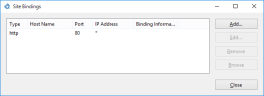
- If necessary, select a specific IP address, port 443 and the previously controlled SSL certificate.