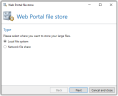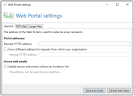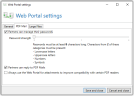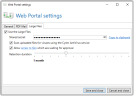Web Portal
The Web Portal allows users to store passwords for PDF mail and to write replies to PDF Mails.
NOTE: To build a highly available system, the Web Portal can be installed on multiple servers.
Connecting Intranet Role and Web Portal
To use the Web Portal, you must first establish a connection between the Intranet Role and the Web Portal. You can then configure the individual features.
- Go to Configuration > NoSpamProxy Components > Web Portal.
- Click Add.
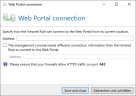
- Enter the HTTPS address of the Web Portal under Address.
- If the NoSpamProxy Command Center requires a different address for the connection to the Web Portal, tick the checkbox and enter this address.
- Click Save and close.
Adjusting the configuration
In exceptional cases, the configuration of a Web Portal may differ from that of the Intranet Role.
- In this case, click Synchronize configuration to synchronize the configuration with the selected Web Portals.
NOTE: Please note that the amount of data in the database of the Intranet Role will increase in the short term and can therefore lead to a full database. This is often the case when an SQL Express database is in use. The overfilling is normally reduced automatically.
Configuring the file storage location
You can adjust the file location for large files that you send via NoSpamProxy Large Files after you set up the connection.
The following locations are available:
Local file system Specify a path on a local storage for which the accounts specified in the dialog have the appropriate rights.
Network file share Specify the path to the network share. Select whether you access the share through the server's computer account or whether a specific user account is used for this.
Amazon S3 Amazon Simple Storage Service (Amazon S3) is a cloud-based object storage service.
NOTE: To be able to use Amazon S3 as a storage location, you must enable this option using the PowerShell cmdlet Set-NspWebPortalSettings.
Editing general settings
The current settings for the Web Portal are displayed under Configuration > NoSpamProxy components > Web Portal > Settings.
- Click Edit settings to make changes to the settings.
General tab
Portal addresses When using the Web Portal, a link to the Web Portal is inserted into emails if necessary. The link contains the address at which the Web Portal can be reached from the Internet.
- Enter the address at which the Web Portal can be reached at External HTTPS address.
- To use a different address for access from the company network, enter it under Internal HTTPS Address.
Secure web emails Under Secure web emails you can specify an address that allows the Web Portal to be used without an invitation link. If the Web Portal is used in this way, an external partner can send an email to recipients in your company via the Web Portal. To do this, he or she must enter a sender address and a valid recipient address of a corporate user stored in NoSpamProxy.
NOTE: If no company users are stored in NoSpamProxy, at least the domain is validated for the recipient address to see whether it is present in the list of corporate domains.
PDF Mail tab
Partners can manage their passwords Activate this feature if you want communication partners to be able to manage their passwords for PDF Mails themselves. If a partner has not yet stored a password, NoSpamProxy will first ask the partner to store one before delivering an email that has been marked as "Automatically encrypt". You can also select the level of your password requirements for PDF Mail here. You can use the slider to determine how long and complex the password must be.
Partners can reply to PDF Mails If this feature is activated, communication partners can send replies to PDF Mails via the Web Portal. This enables secure two-way communication without certificates.
Always use the Web Portal for attachments If you activate this function, attachments in PDF mails are always uploaded to the Web Portal. In the PDF Mail only a link remains. This improves compatibility with PDF readers, for example on mobile devices that do not support attachments.
Large Files tab
Use Large Files Activates the Large Files function.
Shared secret A shared secret is required to secure communication between the Outlook Add-in and the Web Portal. Enter a password that is at least 12 characters long. The 'Large Files' files stored by the Web Portal are fully encrypted. The decryption key is only available to the recipient, so administrators of the server have no access to the files.
Allow access to files which are waiting for approval If you want to check files waiting for approval before they are approved, you must explicitly allow this here.
Retention period After the file has been approved under Large Files, no further access by the 'Monitoring Administrators' group is possible.