Nutzung von NoSpamProxy in Office 365 mit Exchange Online
Wenn Sie NoSpamProxy® in Office 365 in Verbindung mit Exchange Online nutzen, müssen Sie in Ihrem Tenant zusätzliche Einstellungen vornehmen, die die Spamabwehr sicherstellen.
Schritt 1: Anlegen eines eingehenden Connectors für die Domain *
Um die Zustellung von unerwünschten E-Mails aus dem Internet zu unterbinden, legen Sie einen eingehenden Connector an. Dieser Connector erlaubt für die Domain * nur E‑Mails von bestimmten IP-Adressen - Ihrem eigenen E‑Mail-Server oder NoSpamProxy. Hierfür wird ein entsprechender Partner Connector benötigt.
Um den Partner Connector in PowerShell anzulegen, geben Sie Folgendes ein:
New-InboundConnector
-Name "NurE-MailsVonDiesemServerAkzeptieren<NoSpamProxy>"
-ConnectorType Partner
-SenderDomains *
-RestrictDomainsToCertificate $true
-TlsSenderCertificateName <DasZuvorErstellteUndAusgewählteZertifikat>
-AssociatedAcceptedDomains <AlleDomänenDieInNoSpamProxyUnterEigeneDomänenStehenUndImOffice365TenantVerwendetWerden>
WARNUNG: Um den Spam-Schutz durch NoSpamProxy® sicherzustellen, müssen Sie sämtlichen eingehenden E-Mail-Verkehr über NoSpamProxy leiten und Office 365 ausschließlich durch NoSpamProxy unter Verwendung eines dedizierten Konnektors ansprechen. Ansonsten ist es möglich, dass sich die Anti-Spam-Funktionalitäten von NoSpamProxy und Exchange Online Protection (EOP) gegenseitig behindern. Wir empfehlen Ihnen dringend, diese Einstellung vorzunehmen, da die Sicherheit und Stabilität Ihrer Konfiguration sonst nicht gewährleistet ist.
TIPP: Sie können an Stelle der IP-Adresse auch das Zertifikat des einliefernden Gateways hinterlegen.
Um den Partner Connector über das Exchange Control Panel anzulegen, gehen Sie folgendermaßen vor:
- Gehen Sie zu Nachrichtenfluss > Connectors und klicken Sie das Plus-Zeichen.
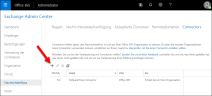
- Wählen Sie im Dialogfenster die Optionen Partnerorganisation und Office 365 aus und klicken Sie danach
Weiter.
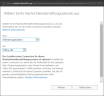
- Geben Sie im Dialog Neuer Connector einen Namen für den Connector ein
und fügen Sie bei Bedarf eine
Beschreibung hinzu. Lassen Sie das Häkchen neben Einschalten gesetzt.
Klicken Sie dann Weiter.

- Wählen Sie im folgenden Dialogfenster die Option Domäne des Absenders und klicken Sie danach Weiter.
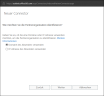
- Klicken Sie im folgenden Dialogfenster das Plus-Zeichen.
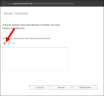
- Geben Sie als Domainnamen ein Sternchen ("*") ein. Klicken Sie danach OK und auf der folgenden Seite Weiter.

- Setzen Sie auf der folgenden Seite das Häkchen bei E-Mails
zurückweisen, wenn Sie nicht aus
diesem Adressbereich gesendet werden. Klicken Sie Weiter.

- Geben Sie im Dialog IP-Adresse hinzufügen die Adresse des Servers an, auf
dem die Gatewayrolle
installiert ist. Klicken Sie OK.
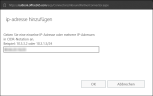
- Überprüfen Sie die Angaben in der Zusammenfassung auf Richtigkeit und
klicken Sie OK.

Der neue Connector erscheint jetzt unter Nachrichtenfluss/Connectors.
Schritt 2: Anlegen einer Transportregel zur Abschaltung des Spamfilters
- Gehen Sie zu Nachrichtenfluss/Regeln.
- Klicken Sie das Plus-Zeichen.
- Wählen Sie Spamfilterung umgehen aus dem Drop-Down-Menü.
- Geben Sie der Regel einen Namen.
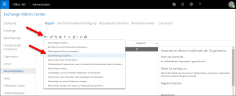
- Wählen Sie unter Diese Regel anwenden, wenn die Option Absender und danach IP liegt in einem
dieser Bereiche oder stimmt genau überein mit.
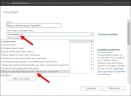
- Geben Sie im Dialog IP-Adressbereiche angeben die IP-Adresse des Servers
an, auf dem die
Gatewayrolle installiert ist.
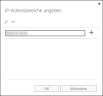
- Klicken Sie das Plus-Zeichen und danach OK.
- Klicken Sie Speichern.
Die Regel ist nun eingerichtet. Der Spamschutz für die Nutzung von NoSpamProxy in Office 365 mit Exchange Online ist sichergestellt.
Nächste Schritte
Fahren Sie nun mit den folgenden Schritten fort:
Notwendige Konfigurationen für den Betrieb in Microsoft Azure