Convert email to PDF document
This action is valid for the following senders: External and Local.
This action converts the entire email content into a PDF document. All existing email attachments are embedded in the PDF document. The newly created PDF document is then attached to the email instead of the original content.
Applying the action
- Open a rule for outbound emails.
- Switch to the Filters tab.
- Click Add and select the Convert emails to PDF action.
- Click Select and close.
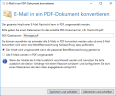
- In the PDF file name field, select the file name of the attachment in which you want to embed the email.
- Configure whether emails are converted in all cases or only if the user determines this by setting the appropriate subject flag or via the Outlook Add-In.
By using the Convert email to PDF document and Protect PDF document with a password actions simultaneously, you can convert the contents of emails to a PDF document and password protect it at the same time.
To do this, in the Convert email to PDF action, configure a file name that is also entered in the Protect attachments with a password action. This converts the email into a password protected PDF document with the configured name.
NOTE: If the file names in the two actions are different, the attachments will be transmitted unprotected. This is because if a file name pattern of, for example, invoice.pdf is to be protected, an attachment with this name is embedded in the password action in an email by converting it into a file named message.pdf. As a result, the actual invoice.pdf attachment is no longer included in the email but only the message.pdf file. However, this file is not registered for password protection.
NOTE: Please refer to the information on unsupported scenarios in connection with the use of automatic encryption.