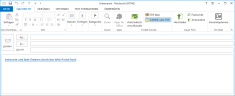Large Files
Große Dateien versenden
- Klicken Sie Neue E-Mail im Menüband von Microsoft Outlook.
- Gehen Sie zu Nachricht > Large Files.
- Klicken Sie Hochladen.
- Wählen Sie die Dateien aus, die Sie hochladen wollen.
- Versenden Sie die E-Mail.
Sobald die Übertragung abgeschlossen ist, wird für jede ausgewählte Datei ein Link an die E-Mail anhängt. Mit diesem Link kann der Empfänger die Datei auf seinen Computer herunterladen.
HINWEIS: Um den Fortschritt des Hochladens zu überprüfen, klicken Sie Fortschritt. Hier werden auch eventuelle Probleme angezeigt, die beim Hochladen der Dateien auftreten können. Über das rote X können Sie das Hochladen einer Datei abbrechen oder noch nicht hochgeladene Dateien entfernen.
HINWEIS: Das Outlook Add-In unterstützt den Benutzer anhand der Absender-E-Mailadresse automatisch ob und wie die Datei übermittelt wird. Diese geschieht durch vom Administrator vorgegebene Inhaltsfilter. Dadurch kann das Add-In den Benutzer unmittelbar über zum Beispiel gesperrte Dateitypen oder zu große Dateien informieren. Durch den Inhaltsfilter ist das Add-In in der Lage, bei Benutzung der Outlook Funktion Datei anfügen ebenfalls die Vorgaben des Unternehmens für erlaubte Datei zu beachten sowie automatisch die Übertragung durch Large Files durchzuführen.
Unterschiede zwischen Datei anfügen und der Large Files-Funktion Hochladen
Sie können Dateien auch wie gewohnt über Dateien anfügen oder per Drag and Drop an die E-Mail anhängen. Abhängig von den Einstellungen, die Sie über Optionen ändern können, wird die Datei entweder direkt an die E-Mail angehängt oder über das Web Portal übertragen.
Sie können über Datei anfügen - abhängig von den Einstellungen für Ihren E-Mail-Server - Dateien bis maximal 20MB an die E-Mail anhängen. In den Standardeinstellungen von Large Files wird ab einer Dateigröße von 2MB statt der ursprünglichen Datei eine HTML-Datei angehängt, die auf das Web Portal verweist. Der E-Mail-Empfänger kann mit Hilfe dieser HTML-Datei die ursprüngliche Datei von Web Portal herunterladen.
Über Hochladen in Large Files werden niemals Dateien an die E-Mail direkt angehängt, sondern es wird immer das Webportal benutzt. Die Funktion Hochladen ist dabei nicht auf eine feste Größe beschränkt, sondern wird durch den Administrator von NoSpamProxy vorgegeben. Dadurch ist - sofern es vom Administrator erlaubt ist - das Hochladen von Dateien mit Größen bis zu mehreren Gigabyte möglich.
Antwortlink einfügen
- Klicken Sie Antwortlink, um einen Link für den Empfänger in die E-Mail einzufügen.
Über diesen Link können der oder die Empfänger Ihnen über das Webortal antworten und große Dateien an Sie übertragen.
Geben Sie folgende Informationen an:
- Text für den Link
- Lebenszeit des Links einschränken.
- Anzahl der möglichen Antworten
Über die Schaltfläche Immer diese Werte benutzen können Sie angeben, ob die gerade eingestellten Werte auch für zukünftige Links standardmäßig in diesem Dialog verwendet werden.
Large-Files-Links mit Passwort schützen
Sie können Large-Files-Links durch ein Passwort schützen, indem ein Passwortschutz entweder durch eine entsprechende Inhaltsfilteraktion in NoSpamProxy oder durch manuelles Aktivieren während des Verfassens konfiguriert wird. Das Passwort, das zum Herunterladen abgefragt wird, ist immer das in den einzelnen Benutzereinträgen für Partner hinterlegte Passwort.
Voreinstellungen in NoSpamProxy
Um den Passwortschutz von Large-Files-Links zu ermöglichen, müssen Sie über das NoSpamProxy Command Center folgende Einstellungen vornehmen:
- Stellen Sie sicher, dass Sie unter Konfiguration/Regeln in einer Regel für ausgehende E-Mails auf dem Tab Allgemein unter Inhaltsfilterung die Option Eingeschaltet ausgewählt haben. Beachten Sie hierzu das Kapitel Regeln im NoSpamProxy-Benutzerhandbuch.
- Entscheiden Sie unter Konfiguration/Inhaltsfilter/Aktionen des Inhaltsfilters, auf dem Tab Anhänge, ob Sie den Passwortschutz für alle zu sendenden E-Mails verlangen oder den jeweiligen Benutzer entscheiden lassen wollen. Beachten Sie hierzu das Kapitel Aktionen des Inhaltsfilters im NoSpamProxy-Benutzerhandbuch.
- Stellen Sie sicher, dass Sie unter Konfiguration/Inhaltsfilter/Inhaltsfilter für einen Inhaltsfilter einen Inhaltsfiltereintrag erstellt haben, der für Nicht vertrauenswürdige oder ausgehende E-Mails die gewünschte Aktion auslöst. Beachten Sie hierzu das Kapitel Inhaltsfilter im NoSpamProxy-Benutzerhandbuch.
- Stellen Sie sicher, dass die entsprechende ausgehende Richtlinie (Inhaltsfilter) für Unternehmensbenutzer konfiguriert ist. Diese Einstellung können Sie als Standardeinstellung, auf Benutzerebene oder für einzelne E-Mail-Adressen vornehmen. Beachten Sie hierzu das Kapitel Unternehmensbenutzer im NoSpamProxy-Benutzerhandbuch.
- Stellen Sie sicher, dass die entsprechende ausgehende Richtlinie (Inhaltsfilter) für Partner konfiguriert ist. Diese Einstellung können Sie als Standardeinstellung, auf Domänenebene oder auf Benutzerebene vornehmen. Beachten Sie hierzu das Kapitel Partner im NoSpamProxyBenutzerhandbuch.
Passwortschutz anwenden
- Klicken Sie Neue E-Mail im Menüband von Microsoft Outlook.
- Gehen Sie zu Nachricht > Large Files.
- Klicken Sie Schütze alle Dateien.
Der Passwortschutz für Large-Files-Links ist dann für die jeweilige E-Mail aktiviert. Als Passwort wird das Passwort angefordert, das in einem Partner für den jeweiligen Benutzer hinterlegt wurde. Siehe Partner.
- Versenden Sie die E-Mail.
HINWEIS: Sollte Schütze alle Dateien nicht anwählbar sein, wurde der Passwortschutz bereits durch Ihren Administrator in der Aktion des Inhaltsfilters voreingestellt.