Anhänge mit einem Passwort schützen
Diese Aktion ist gültig für folgende Absender: Lokal.
Diese Aktion ermöglicht es, PDF-Anhänge mit einem Passwort zu schützen und den Zugriff auf die Dokumentinhalte einzuschränken. NoSpamProxy Encryption unterstützt mit dieser Aktion den Passwortschutz von PDF-Dokumenten. Das heißt, dass an E-Mails angehängte PDF-Dokumente mit einem Passwort geschützt werden können, ohne dass der Empfänger der Dokumente bestimmte Voraussetzungen erfüllen muss. Dieses Kennwort kann optional automatisch an ein Mobiltelefon gesandt werden, wenn ein SMS-Anbieter unter dem Knoten SMS-Anbieter konfiguriert wurde.
Anwendung der Aktion Anhänge mit einem Passwort schützen
- Fügen Sie die Aktion Anhänge mit einem Passwort schützen an Ihre Regel an.
Es öffnet sich der Dialog für die Konfiguration.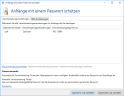
HINWEIS: Beachten Sie die Hinweise zu nicht unterstützten Szenarien im Zusammenhang mit der Verwendung der automatischen Verschlüsselung.
Damit ein Passwort gültig ist, muss es aus mindestens acht Zeichen bestehen sowie zwei der folgenden Eigenschaften aufweisen:
-
Es enthält einen Kleinbuchstaben.
-
Es enthält einen Großbuchstaben.
-
Es enthält eine Ziffer.
-
Es enthält ein Sonderzeichen.
Ist kein Web Portal installiert, muss das manuell erstellte Passwort im Add-in aus 12 Zeichen bestehen und alle vier Eigenschaften aufweisen.
Verschlüsselungsanforderung
- Klicken Sie auf der Registerkarte Verschlüsselungseinstellungen auf Neue Anforderung erstellen.
Der Dialog Verschlüsselungsanforderungen für E-Mail-Anhänge öffnet sich.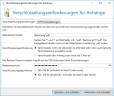
- Tragen Sie das Dateinamenmuster
für die zu verschlüsselnden PDF-Dateien ein.
TIP: Sie können an dieser Stelle die Platzhalter '*' und '?' benutzen.
- Geben Sie an, ob alle PDF-Anhänge, die dem angegebenen Dateinamenmuster entsprechen, verschlüsselt werden müssen oder ob sie unverschlüsselt versendet werden sollen, wenn es weder vom Benutzer noch durch die Regel gefordert ist.
- Geben Sie ein Besitzerpasswort ein.
HINWEIS: Ein Besitzerpasswort dient dazu, eventuelle PDF-Zugriffseinschränkungen zu verwenden. Um die Sicherheit eines PDF Dokumentes zu gewährleisten ist dieses Kennwort notwendig. Durch Kenntnis dieses Besitzerpassworts kann ein Leser die PDF-Zugriffseinschränkung abschalten.
- Geben Sie den Verschlüsselungsalgorithmus an.
TIP: Wir empfehlen AES mit 128 Bit für die optimale Balance aus Sicherheit und Kompatibilität.
- Wechseln Sie zur Registerkarte PDF-Einschränkungen.
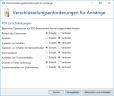
- Konfigurieren Sie hier die unterschiedlichen Operationen auf geschützten PDF-Dokumenten.
HINWEIS: Hier gewählte Einschränkungen können durch das im ersten Schritt angegebene Besitzerpasswort aufgehoben werden.
- Klicken Sie auf Fertigstellen.
Passwortauswahl
- Klicken Sie Bearbeiten.
- Definieren Sie, aus welchen Quellen
die Passwörter bei der
- automatischen Verschlüsselung sowie bei der
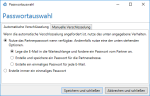
- manuellen
Verschlüsselung genommen werden.
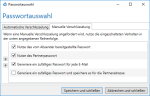
HINWEIS: Falls Sie bei der manuellen Verschlüsselung mehrere Quellen hinzufügen, werden diese von oben nach unten abgearbeitet. Die erste Quelle, die ein Passwort zurückliefert, wird verwendet. Sie müssen mindestens eine Passwortquelle hinzufügen um fortzufahren.
- automatischen Verschlüsselung sowie bei der
- Klicken Sie Speichern und schließen.
- Wählen Sie unter SMS-Einstellungen Sende eine SMS um den Empfänger automatisch zu benachrichtigen.
HINWEIS: Sie müssen einen SMS-Anbieter im Knoten SMS-Anbieter der Gatewayrolle konfiguriert haben, um diese Funktion zu nutzen.
- Wählen Sie den Namen in der Liste SMS Provider Profil aus.
- Erstellen Sie eine Textvorlage für
die SMS.
HINWEIS: Die maximal erlaubte Länge der Textvorlage beträgt 120 Zeichen.
Steuerung der PDF-Verschlüsselung
Die Verschlüsselung kann über unterschiedliche Mechanismen gesteuert werden. Für die manuelle Eingabe von Passwort und Telefonnummer können bestimmte Kennzeichnungen in der Betreffzeile genutzt werden. Für die maschinelle Eingabe sind statt dieser Betreffkennzeichnungen E-Mail-Header vorgesehen.
Diese E-Mail-Header können über das NoSpamProxy Outlook Add-In direkt beim Versenden von E-Mails auf dem Computer des Absenders gesetzt werden.
TIP: Unter Betreffkennzeichnungen erfahren Sie, wie Sie die Schlüsselworte für die PDF-Verschlüsselung in Betreffzeilen nutzen. Im Handbuch zum NoSpamProxy Outlook Add-In erfahren Sie alles über die Benutzung des Add-Ins.