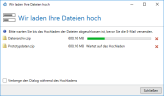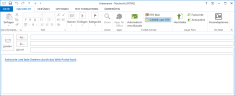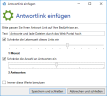Large Files
Sending large files
- Click New email in the Microsoft Outlook ribbon.
- Go to Message > Large Files.
- Click Upload.
- Select the files you want to upload.
- Send the email.
Once the transfer is complete, a link is attached to the email for each selected file. With this link the recipient can download the file to his computer.
NOTE: To check the progress of the upload, click Progress. Here you will also see any problems that may occur when uploading files. Via the red X you can cancel the upload of a file or remove files that have not yet been uploaded.
NOTE: The Outlook Add-in automatically supports the user based on the sender email address whether and how the file is transmitted. This is done through content filters specified by the administrator. This allows the add-in to immediately inform the user about, for example, locked file types or files that are too large. The content filter enables the add-in to comply with the company's specifications for permitted files when using the Outlook function Attach File and to automatically carry out the transfer through large files.
Differences between Attach file and the Large Files Upload function
You can also attach files as usual via Attach file or drag and drop to the email. Depending on the settings that you can change via Options, the file is either attached directly to the email or transferred via the Web Portal.
Depending on the settings for your email server, you can attach files up to a maximum of 20MB to the email using Attach file. In the default settings of Large Files, an HTML file that refers to the Web Portal is attached instead of the original file if the file size exceeds 2MB. The email recipient can use this HTML file to download the original file from Web Portal.
By uploading to Large Files, files are never attached directly to the email, but the Web Portal is always used. The Upload option is not limited to a fixed size but is specified by the administrator of NoSpamProxy. This allows - if allowed by the administrator - the upload of files with sizes up to several gigabytes.
Inserting a response link
- Click Response link to include a link for the recipient in the email.
Using this link, the recipient(s) can reply to you via the Web Portal and transfer large files to you.
Specify the following information:
- Text for the link
- Lifetime of the link.
- Number of possible responses
With the button Always use these settings you can specify whether the currently set values are also used for future links by default in this dialog.
Protecting Large Files links with a password
You can password-protect large file links by configuring password protection either by using a corresponding content filtering action in NoSpamProxy or by manually enabling it during composing. The password requested for downloading is always the password stored in the individual user entries for partners.
Default settings in NoSpamProxy
To enable password protection of Large Files links, you must make the following settings via the NoSpamProxy Command Center:
- Under Configuration > Rules in an outbound email rule, make sure that you have selected Enabled on the General tab under Content filtering. Please refer to the Rules chapter in the NoSpamProxy user manual.
- Under Configuration/Content filter/Actions of the content filter, on the Attachments tab, decide whether you want to require password protection for all emails to be sent or let the respective user decide. Please refer to the chapter Actions of the content filter in the NoSpamProxy user manual.
- Make sure that you have created a content filter entry under Configuration/Content filter/Content filter for a content filter that triggers the desired action for untrusted or outgoing emails. Please refer to the Content Filter chapter in the NoSpamProxy user manual.
- Make sure that the appropriate outbound policy (content filter) is configured for business users. You can set this as a default setting, at user level or for individual email addresses. Please refer to the chapter Corporate users in the NoSpamProxy user manual.
- Make sure that the appropriate outbound policy (content filter) is configured for partners. You can make this setting as a default, at domain level or at user level. Please refer to the Partner chapter in the NoSpamProxy user manual.
Enabling password protection
- Click New email in the Microsoft Outlook ribbon.
- Go to Message > Large Files.
- Click Protect all files.
The password protection for large file links is then activated for the respective email. The password requested is the password stored in a partner for the respective user. See Partners.
- Send the email.
NOTE: If Protect all files is not selectable, the password protection has already been set by your administrator in the action of the content filter.