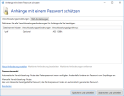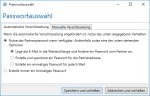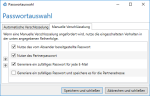Protect attachments with a password
This action is valid for the following senders: Local.
This action allows you to protect PDF attachments with a password and restrict access to the document contents. With this action, NoSpamProxy Encryption supports the password protection of PDF documents. This means that PDF documents attached to emails can be protected with a password without the recipient of the documents having to meet certain requirements. This password can optionally be sent automatically to a mobile phone if a text message provider has been configured under Text message providers.
Using the Protect attachments with a password action
NOTE: Please note the notes on unsupported scenarios in connection with the use of automatic encryption.
For a password to be valid, it must consist of at least eight characters and have two of the following properties:
-
It contains a lowercase letter.
-
It contains an uppercase letter.
-
It contains a number.
-
It contains a special character.
If no Web Portal is installed, the manually created password in the add-in must consist of 12 characters and have all four properties.
Encryption requirement
- On the Encryption settings tab, click Create new requirement.
The Encryption requirements for email attachments dialogue opens.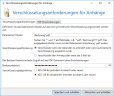
- Enter the file name pattern for the PDF files to be encrypted.
TIP: You can use the place holders '*' and '?'.
- Specify whether all PDF attachments that match the specified file name pattern are to be encrypted or whether they are to be sent unencrypted if neither the user nor the rule requires it.
- Enter an owner password.
NOTE: An owner password is used to apply any PDF access restrictions. This password is required to ensure the security of PDF documents. By using this password, users can disable the PDF access restriction.
- Specify the encryption algorithm.
TIP: We recommend 128-bit AES for the optimal balance of security and compatibility.
- Switch to the PDF restrictions tab.
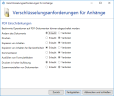
- Here you can configure the different operations on protected PDF documents.
NOTE: Restrictions selected here can be removed by entering the owner password entered in the first step.
- Click Finish.
Password selection
- Click Modify.
- Define the sources from which the passwords are taken when
- Click Save and close.
- Under Text message settings, Send a text message to automatically notify the recipient.
NOTE: To use this feature, a text message provider must be configured.
- Select the name in the Text message provider profile list.
- Create a text template for the text message.
NOTE: The maximum length of the text template is 120 characters.
Controlling the PDF encryption
The encryption can be controlled by different mechanisms. For the manual input of password and telephone number certain subject flags can be used inside the subject line. For automatic input, email headers are used.
These email headers can be set directly on the sender's computer when sending emails using the NoSpamProxy Outlook Add-in.
TIP: See Subject flags to learn how to use keywords for PDF encryption in subject lines. The NoSpamProxy Outlook Add-In manual contains everything you need to know about using the Add-In.