Message tracking
This area displays detailed information about the processing of emails. You can see which emails were blocked or let through, as well as trace the procedure of NoSpamProxy®and the functioning of the rules.
TIP: The NoSpamProxy Web App offers additional search options for message tracking. See Message tracking (Web App).
Enabling message tracking
- Go to Configuration > Advanced settings > Monitoring.
- Click Modify.

- On the Message tracking tab, select the Gather message tracks option.
- Configure the following options:
- Store summaries The period of time for which you can trace emails. The message summary information only allows you to see in the message tracking overview whether and when the email you are looking for has arrived and whether it has been accepted or rejected.
- Store details The retention time for the associated message details. In the details you will find the ratings of each filter, information about the origin of the email and the duration of the analysis, as well as other useful information. Since this information makes up the majority of message tracking, it is possible to keep it for a shorter period of time than the summary information.
- URL Safeguard The period of time for which the visits of the targets of URLs are stored.
- Store statistics The period for which you can create reports. To be able to create a meaningful report, we recommend a minimum retention period of 12 months.
- On the Emails on hold tab, configure the retention period for emails that are waiting for an encryption key.
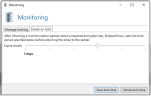
- Click Save and close.
Filtering search results
You can use the following search criteria individually or in combination to filter the results.
Dispatch period By selecting under Periods, frequently required searches can be selected quickly.
NOTE: A time period must be specified in any case. By default, the start time is set to the current system time - 1 hour and the end time is set to the current day at 23:59.
- Sender and recipient address The email addresses of the communication partners. It can be filtered for local and external addresses. The search can be performed for exact hits or for components of addresses. The search for exact hits is much faster.
- Subject The content of the subject line.
- Message ID The internal identifier of the email.
- Delivery results The status of the delivery.
- SCL value The calculated spam confidence level.
- Rule The name of the rule by which the message was processed.
TIP: When entering text, you can always enter the entire text to be searched for or just parts of it.
The search results are sorted by date in ascending order.
View details on processing an email
The details contain information on the delivery status as well as the signing or encryption of an email.
- Right-click the record whose details you want to view.
- Click on Details.
or
- Double-click the record.
Here you can view all processing steps and details that are available for the corresponding data record from the start to the close of the connection.
General
The General tab contains, for example, information on the connection, the delivery status and the connectors used.
Delivery
The Delivery tab contains a list of delivery attempts as well as information on connectors and encryption.
Validation
The Validation tab shows, among other things, details about the validation of the email, the calculation of the Spam Confidence Level for the Level of Trust assessment, and the filters and actions performed on the email.
Activities
The Activities tab contains information on activities that have been carried out on the respective email.
It also provides information on e-invoices received or sent.
URL Safeguard
The URL Safeguard tab contains information on URLs that have been rewritten by URL Safeguard.
Attachments
The Attachments tab contains information about the email attachments, such as size, file type and hashes.
Relations
The Relations tab shows emails that are related to the respective email.
Exporting or importing records
You can save the message tracking records as a CSV file on your local hard drive or view saved records in full detail. This function is useful if you need assistance in analysing a data set.
- To export, click Export all message tracks in the lower left corner of the details dialog.
- To view, click Load message track file in the list of all records found.
Report misclassification
For information on reporting misclassifications, see Reporting false negatives and false positives.
Notes
NOTE: Please consider the data protection regulations existing in your company when configuring this section.
NOTE: In order not to let the database size of the message tracking and reports grow uncontrolled, the Intranet Role cleans up the database on a regular basis. All elements that have exceeded a specified age are deleted from the database.
NOTE: If you want to discard all message tracking records and statistical data, please select the option Disable message tracking completely under the Advanced Settings of the Gateway Role. In this case no data will be collected. For example, if you only want to record statistical data, select the option Message tracking records are deleted immediately to delete all message tracking records at 2 a.m.
NOTE: If you receive several tens of thousands of emails or spam emails per day, the database size limit may be exceeded with an Express Edition SQL Server. With so many emails, shorter retention periods of message tracking records should be chosen or a SQL Server database should be installed without this limitation.
