Weiterleitung an Office 365 einrichten
HINWEIS: Für die Einrichtung der Weiterleitung an Office 365 ist ein TLS-Zertifikat erforderlich, dass von einer von Microsoft vertrauten Stammzertifizierungsstelle ausgestellt wurde. Eine aktuelle Liste der vertrauten Stellen finden Sie unter https://docs.microsoft.com/en-us/security/trusted-root/participants-list.
In diesem Schritt konfigurieren Sie NoSpamProxy® so, dass alle eingehenden E-Mails an Office 365 weitergeleitet werden. Dazu müssen Sie die entsprechenden Sendekonnektoren bearbeiten.
- Wechseln Sie zu Konfiguration > E-Mail-Routing.
- Klicken Sie unter Eingehende Sendekonnektoren auf Zur
Zustellung über Warteschlangen
wechseln.
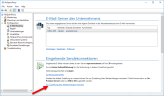
- Wählen Sie im Dialog Zustellung ändern die Option Zustellung ersetzen.
HINWEIS: Ab Version 13 entfällt dieser Schritt, da die direkte Zustellung ab dieser Version nicht mehr unterstützt wird.
- Wählen Sie im dann folgenden Dialog Office 365 und klicken Sie Weiter.
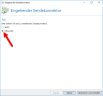
- Geben Sie einen beliebigen Namen für den eingehenden Sendekonnektor ein und wählen Sie danach die Gatewayrolle(n) aus, die E-Mails an Office 365 verarbeiten sollen.
- Klicken Sie Weiter.
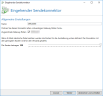
- Klicken Sie Zertifikat auswählen, um ein Zertifikat für die
Client-Identität anzugeben, mit dem sich NoSpamProxy beim Office-365-Server authentifizieren kann.
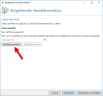
- Wählen Sie im dann folgenden Dialog das TLS-Zertifikat aus, das Sie zuvor bei einer von Microsoft vertrauten Stammzertifizierungsstelle beantragt haben und klicken Sie danach Auswählen und schließen.
- Klicken Sie Auswählen und schließen.
- Klicken Sie im folgenden Dialogfenster Fertigstellen.
- Öffnen Sie unter Empfangskonnektoren den genutzten Empfangskonnektor und wechseln Sie zur Registerkarte Verbindungssicherheit.
- Wählen Sie entweder das von NoSpamProxy mitgelieferte oder das zuvor beantragte Zertifikat aus.
- Klicken Sie Auswählen und schließen und dann Speichern und schließen.
Die Konfiguration für NoSpamProxy ist nun abgeschlossen.
Nächste Schritte
Fahren Sie nun mit den folgenden Schritten fort:
Nutzung von NoSpamProxy in Office 365 mit Exchange Online
Notwendige Konfigurationen für den Betrieb in Microsoft Azure