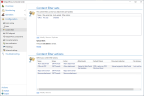Configuring content filter sets
This feature is available if you have purchased a corresponding licence.
Each Content filters consists of general configurations, conditions and the content filter actions to be performed. See Creating content filter actions.
NOTE: You must first configure the content filter actions which can then be used in multiple content filter entries.
Step 1: Configuring attachment handling and archive handling
- Go to Configuration > Content filter > Content filter sets and click Add.
- Assign a unique, descriptive name for the content filter set.
- (Optional) Set the maximum size for emails by ticking the check box and using the slider.
NOTE: Emails whose size exceeds the maximum allowed size are rejected.
- (Optional) Specify the email size above which the attachments are moved to the Web Portal.
- Specify the nesting depth from which emails are rejected.
- Click Next.
NoSpamProxy supports Content Disarm and Reconstruction (CDR) for the following archive formats:
- ZIP
- RAR
- TAR
- 7ZIP
- BZIP, also in combination with TAR
- BZIP2, also in combination with TAR
- GZIP, also in combination with TAR
- LZIP, also in combination with TAR
- XZ, also in combination with TAR
The PDF document generated by CDR contains a link pointing to the original document in the Web Portal. The CDR-capable formats are listed in the content filter action on the Content Disarm tab.
The first CDR-capable attachment from an archive is converted into a PDF document and attached to the email. The remaining files remain in the archive and are uploaded to the Web Portal, if configured.
If you have selected the option Discard the original document, the archive is discarded. The storage location of the original document can be configured in the content filter action.
Step 2: Creating content filter set entries
- Under Content filter set entries, click Add.
- Assign a unique and descriptive name for the content filter set entry.
- Under Condition, click Add.
- Configure the condition that must be met to trigger content filtering actions and click Save and close.
NOTE: Details on the configuration options can be found under Defining conditions.
- Under Actions, select the content filter actions that are triggered based on the conditions.
- Click Save and close.
The content filter entry appears in the list of content filter entries. The entries are processed from top to bottom and can be re-sorted with the arrows on the left side of the list.
Why do I need to configure an action for outbound emails?
NoSpamProxy requires a marking as trustworthy by Level of Trust in order to apply the action for trusted emails. Since only trust points are built up by outbound emails, this marking is missing, so that outbound emails are regarded as untrustworthy.
Step 3: Assigning content filter entries
To apply a content filter entry, you must assign it under Partners or Corporate users.
- in the default partner settings
- Go to Identities > Partners > Default partner settings.
- Click Modify.
- Switch to the ContentFilter tab.
- in a domain entry of a partner
- Go to Identities > Partners.
- Under Content filtering, click Modify.
- in a partner email address
- Go to Identities > Partners.
- Open the domain entry of a partner and switch to the User entries tab.
- Open the corresponding user entry and switch to the Content filtering tab.
- in the default settings for users
- Go to Identities > Corporate Users > Default user settings.
- Click Modify.
- in the user entries
- Go to Identities > Corporate users > Corporate users.
- Open the corresponding user.
- Switch to the Content filtering tab.
NOTE: Settings on email addresses take precedence over settings on domains, and settings on domains take precedence over the default partner settings.
Duplicating content filter sets
To duplicate an existing content filter set, proceed as follows:
-
Go to Configuration > Content filter > Content filter sets.
-
Select the desired content filter set and click Duplicate.
-
(Optional) Make the desired adjustments.
-
Click Save and close.
Activate or deactivate content filtering rule-based
To enable or disable content filtering for individual rules, proceed as follows:
- Do one of the following:
- Open an existing rule.
- Create a new rule by clicking Add under Configuration > Rules > Rules.
- Turn content filtering on or off under Content filtering.
- Close the rule or configure it as desired.
Video: Creating content filter entries (German only)