Setting up forwarding to Microsoft 365
NOTE: A TLS certificate issued by a Microsoft trusted root certification authority is required to set up the forwarding to Microsoft 365. You can find an up-to-date list of familiar CAs at https://docs.microsoft.com/en-us/security/trusted-root/participants-list.
In this step, you configure NoSpamProxy® so that all inbound emails are forwarded to Microsoft 365. To do this, you must edit the corresponding send connectors.
- Go to Configuration > Email routing.
- Under Inbound send connectors, click Switch to queued delivery.
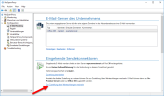
- In the Change delivery dialog, select Replace delivery.
NOTE: From version 13 on, this step is no longer necessary, since direct delivery is no longer supported from this version on.
- In the dialog box that appears, select Office 365 and click Next.
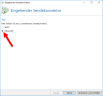
- Type any name for the inbound send connector, and then select the Gateway Role(s) that you want to process emails to Office 365.
- Click Next.
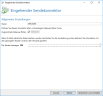
- Click Select certificate to specify a client identity certificate that NoSpamProxy can use to authenticate to the Office 365 server.
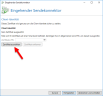
- In the following dialog box, select the TLS certificate that you have previously applied for from a root CA trusted by Microsoft, and then click Select and close.
- Click Select and close.
- Click Finish in the following dialog box.
- Under Receive connectors, open the receive connector in use and switch to the Connection security tab.
- Select either the certificate provided by NoSpamProxy or the certificate you requested previously.
- Click Select and close, then Save and Close.
The configuration for NoSpamProxy is now complete.
Next steps
Now continue with the following steps:
Using NoSpamProxy in Microsoft 365 with Exchange Online
Necessary configurations for the operation in Microsoft Azure